Running e@syfile™Employer without administrator rights is possible if the the installation or update is completed with the user account temporarily made a member of the local administator group.
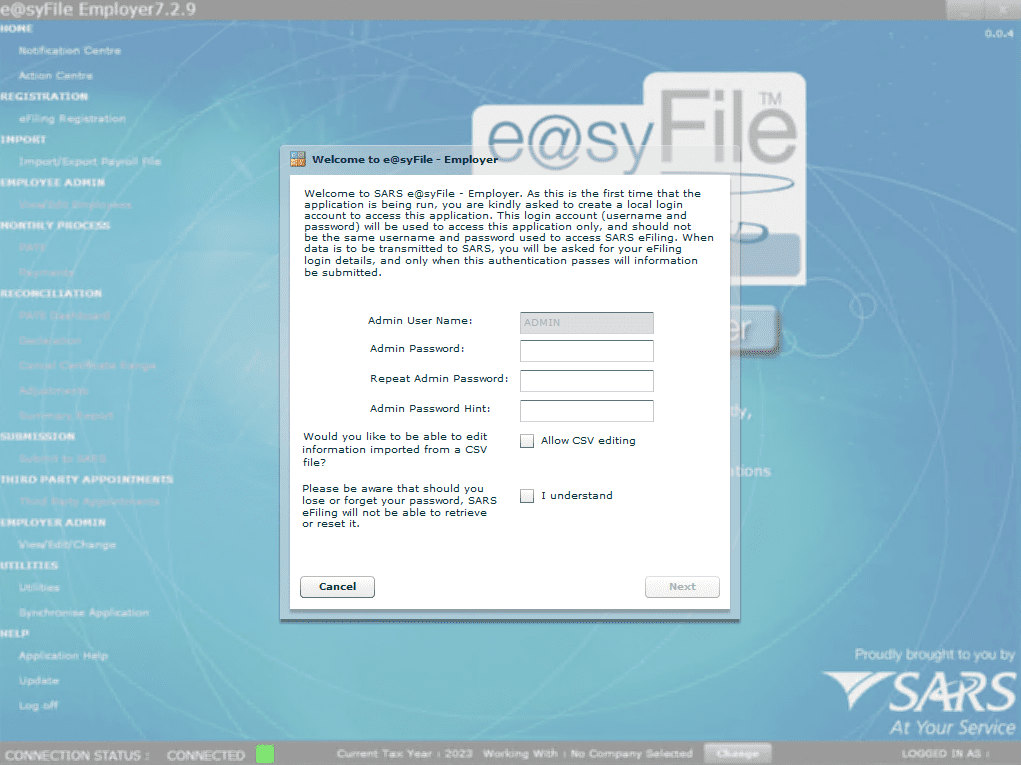
Requirements
- Windows 11 22H2
- The user account that e@syFile™ Employer will normally be used under must belong to the local Administrators group for the installation or upgrades.
Pre
Download the latest Java runtime installers and install them.
Ensure that the user account is a member of the Administrators group before signing in with the account.
Ensure that you have made a backup from within the “SARS easFile™ Employer” application if this is an update.
Installation
Download e@syFile™ Employer (sarsefiling.co.za) and unzip the contents.
Execute “Setup Employer.exe”.
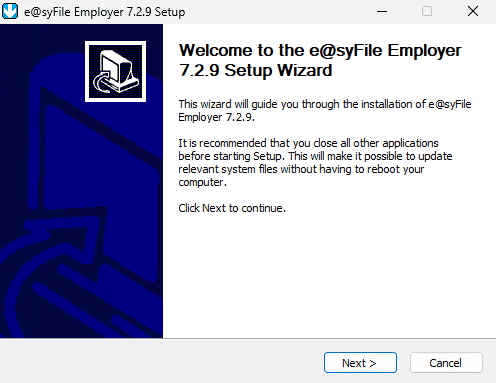
Click the Next button.
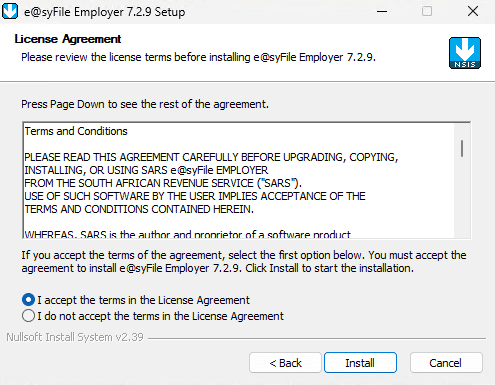
Select “I accept the terms in the License Agreement” option
Click the Install button.
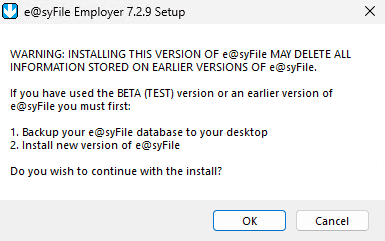
Click the Ok button, if this is a first time install or if you have made a backup of the data.
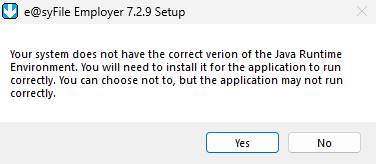
Click the No button.
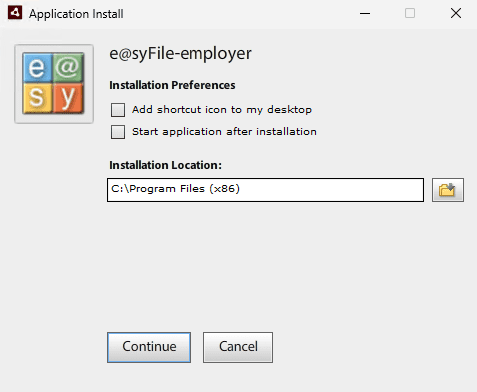
Uncheck the “Add shortcut icon to my desktop” option.
Uncheck the “Start application after installation” option.
Click the continue button.
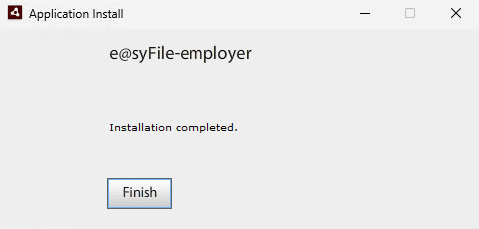
Click the Finish button.
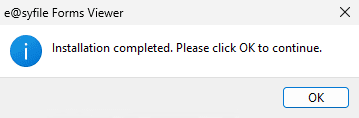
Click the Ok button.
Close the e@syFile Forms Viewer if it is open.
If this is an update then start the application and restore the previously backed up data.
Post
Ensure that the user account is removed from the Administrators group.
Sign out of the user account if it has not already been signed out of when removing it from the local Administrators group, and then sign back in.
You should now be able to start e@syfile™Employer without administrator rights.
Troubleshooting
Troubleshooting
If the installation was run with elevated rights using a different account then the required folders will be in the %USERPROFILE%\AppData\Roaming\ folder of the account that was used for elevation and will not be accessible under the account that the application is normally run under.
A reinstall starting from Pre is recommended although it should be possible to copy the required folders from the account used for elevation to the account that the application is used under.
